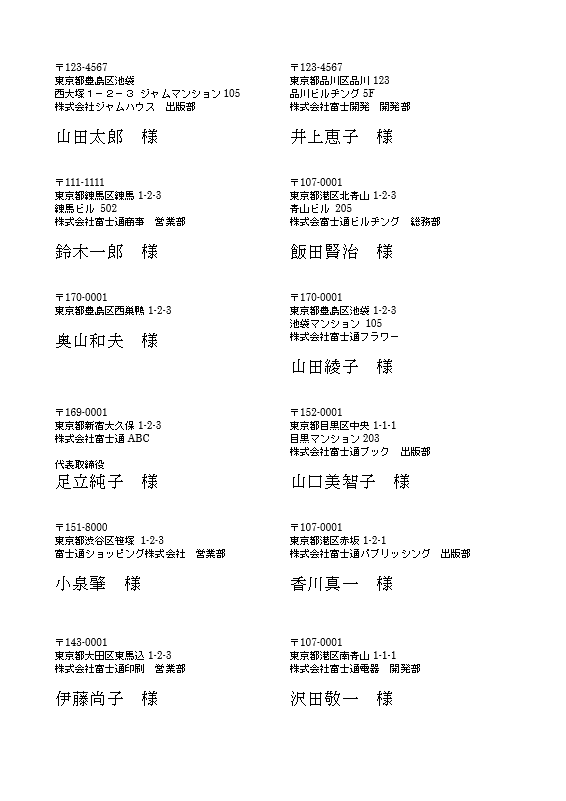第48回差し込み印刷で住所や名前を自動的に差し込んで印刷する
 Word 2013Word 2010Word 2007
Word 2013Word 2010Word 2007
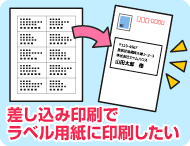
和戸先生、いつも参考にさせていただいています。さっそくですが、ワードの「差し込み印刷」の方法を教えてください。仕事で大勢の人に書類を送ることが多いのですが、差し込み印刷を使えば、宛名書きが簡単にできると聞きました。市販のラベル用紙に送付先を印刷して、それを封筒に貼り付けて送りたいと考えています。よろしくお願いします。
(公開日:2014年10月15日)

確かに差し込み印刷を使えば、葉書や封筒の宛名書きが楽になります。市販のラベルを利用すれば、ラベルに宛先を印刷し、それを封筒にペタペタ貼るだけで大丈夫です。ワードなら、市販のラベル用紙にも対応していますよ。なお、差し込み印刷を実行するには、住所や名前などを入力した「差し込みデータ」の作成など、いくつかの作業が必要になりますので、1つずつ順番に説明していきましょう。
完成品はこちら
注︰サンプル文章は、Word 2013で作成しております。その他のバージョンでは一部見え方が異なる場合がありますので、あらかじめご了承ください。
サンプルが必要な方は、下記のワードのファイルをダウンロードしてください。
今回のサンプルは情報が差しこまれた後のものです。手順を追っていく場合は、お使いのワードで新規作成から行ってみてください。
ダウンロードするには、ファイル名を右クリックして、メニューから「対象をファイルに保存」を選択してください。
本講座では、ファイルの保存先を《ドキュメント》としています。
ダウンロード方法がわからない場合は、下記ページをご参照ください。
差し込み印刷の手順
ワードで差し込み印刷を行うには、いくつかの作業を1つずつ順番に実行することが大切です。ここでは、次のような順番で作業を進めていきます。
差し込みデータを作成する
まずは、差し込みデータを作成します。差し込みデータとは、郵便番号や住所、氏名などの情報を入力したファイルのことです。なお、差し込みデータを作るときは、たくさんの住所や氏名を入力しなければならないため、時間がかかります。そこで、作った差し込みデータは、作業途中でファイルに保存するようにしましょう。
差し込みデータを編集する
保存した差し込みデータは、いつでも呼び出して編集することができます。ここでは、差し込みデータを呼び出して、データを追加・編集する方法を説明します。
差し込み先の文書を用意する
差し込みデータが完成したら、次は差し込み先の文書を作ります。今回はラベル用紙を使用しますので、メーカーと製品番号から選択するだけで大丈夫です。
差し込みデータを作成する
差し込み先の文書を用意したら、「住所」や「氏名」などのデータを差し込む位置を、ラベル上でレイアウトしていきます。また、すべてのラベルに共通で表示する文字を入力したり、文字サイズやフォントも設定します。
データを差し込んだ状態をプレビューして印刷する
最後に、差し込みデータを差し込み、画面上で確認してから、印刷を実行します。
差し込みデータを作成する
まずは、差し込みデータの作成からスタートしましょう。ワードには、住所や姓、名などの情報を入力する専用の機能が用意されていますので、それを使って入力します。
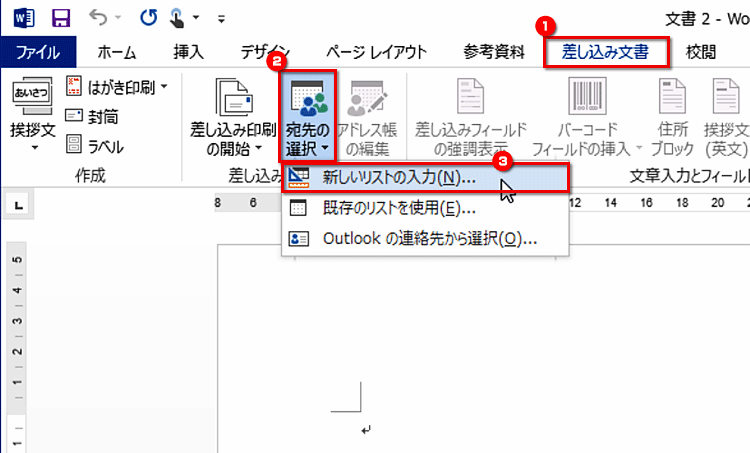
[差し込み文書]タブに切り替えたら、[差し込み印刷の開始]の[宛先の選択]ボタンをクリックし、メニューの[新しいリストの入力]をクリックします。


[新しいアドレス帳]ダイアログボックスが開き、データを入力できる状態になるので、データを入力します。入力する項目は次のとおりです。
- 郵便番号
- 住所_1
- 住所_2
- 会社名
- 部署名
- ふりがな(姓)
- ふりがな(名)
- 姓
- 名
- 敬称
なお、「住所_1」には都道府県名から番地まで、「住所_2」にはビル名などの建物名・部屋番号などを入力します。

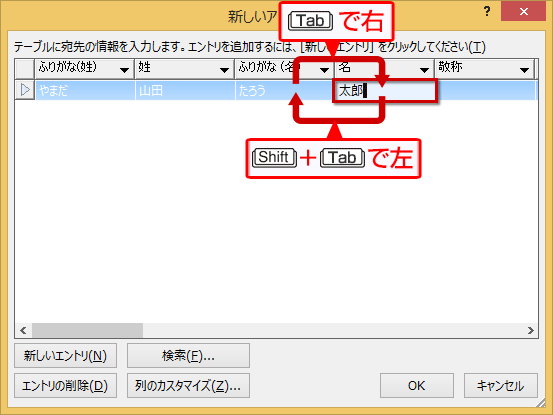
1つの項目を入力したら、[Tab]キーで右側の項目にカーソルを移動できます。[Shift]+[Tab]キーなら左側に移動します。項目の入力欄を直接クリックして入力してもかまいません。

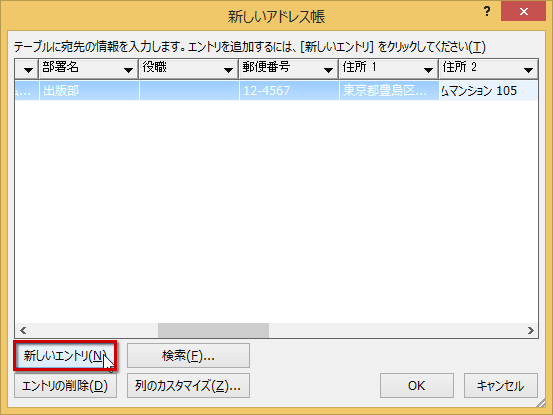
1件分(1行分)のデータを入力したら、[新しいエントリ]ボタンをクリックします。

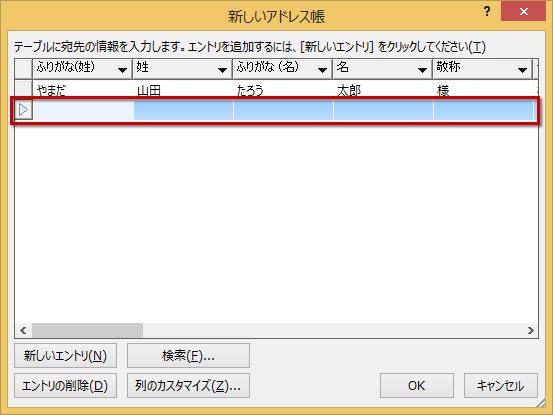
新しい行が追加されるので、同じ要領でデータを入力していきます。

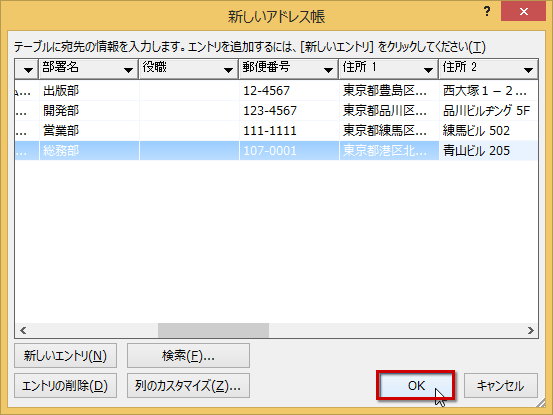
ある程度入力したら、ファイル名を付けて保存するため、[OK]ボタンをクリックします。

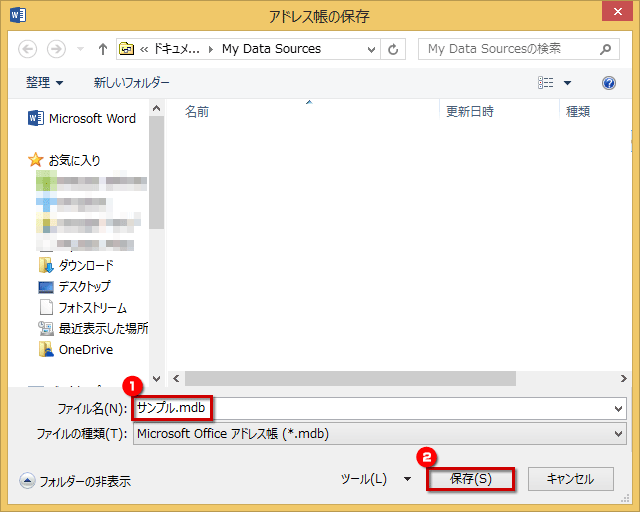
[アドレス帳の保存]ダイアログボックスが開くので、[ファイル名]に差し込みデータの名前を入力して[保存]ボタンをクリックします。ここでは「サンプル」としました。このあと、引き続きデータを入力する場合は、最後に[OK]ボタンをクリックして、差し込みデータを上書き保存してください。すべてのデータを一度に入力する必要はありません。途中まで入力して上書き保存したら、ワードは終了しても問題ありません。
差し込みデータを編集する
作成して保存した差し込みデータは、いつでも呼び出して編集することができます。データが多いときは、いったんファイルに保存してワードを終了し、次回のワード起動時に再び編集するとよいでしょう。その際には、以下の手順で差し込みデータを呼び出してください。
※ なお、先ほどの手順で作成された拡張子が「.mdb」のファイルは、代表的なものだとMicrosoft Accessというソフトで直接開くことができます。このようなソフトがない場合は直接ファイルをクリックして編集することができませんので、編集の際はこの手順を確認してください。
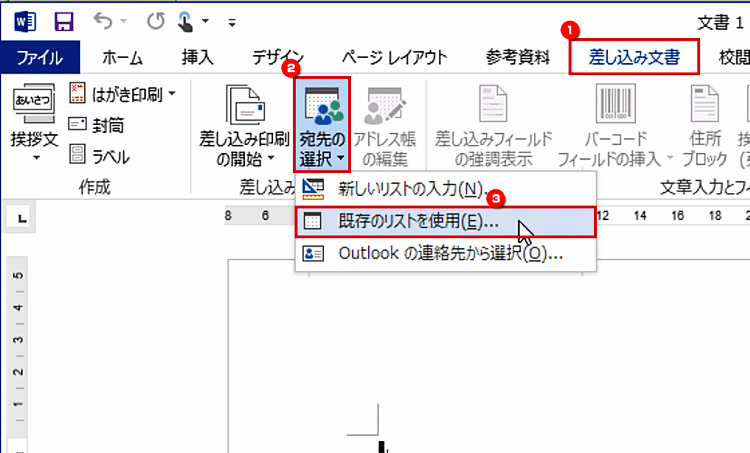
ワードを起動したら、[差し込み文書]タブに切り替えて、[差し込み印刷の開始]の[宛先の選択]ボタンをクリックしてメニューを開き、[既存のリストを使用]を選択します。

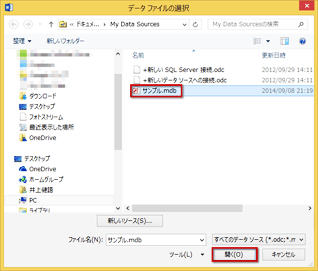
[データファイルの選択]ダイアログボックスが開いたら、先に保存した差し込みデータのファイルを指定して[開く]ボタンをクリックします。
作成したファイルが表示されない場合は
作成したファイルが表示されない場合は、「ライブラリ」の「ドキュメント」フォルダの下にある「My Data Sources」フォルダを手動で選択すると、作成したファイルを選択できます。
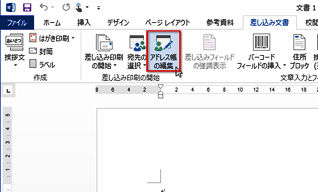
[アドレス帳の編集]ボタンが利用できるようになるのでクリックします。

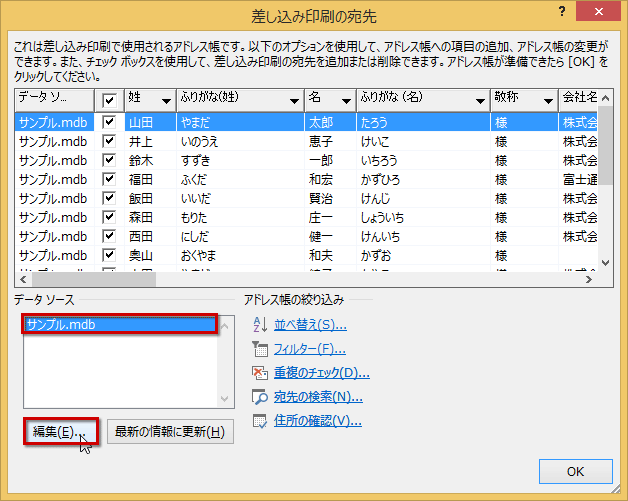
[差し込み印刷の宛先]ダイアログボックスが開いたら、左下の[データソース]で差し込みデータのファイルを選択して[編集]ボタンをクリックします。

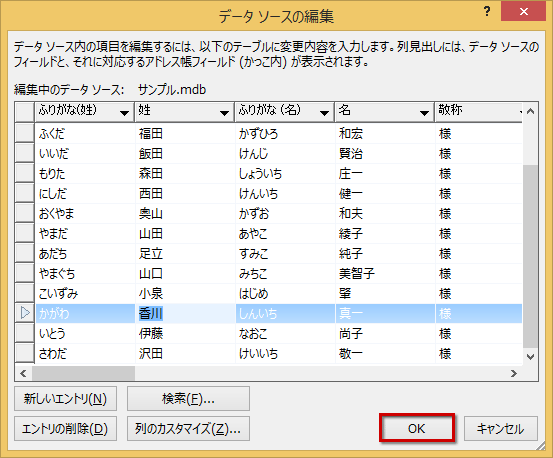
[データソースの編集]ダイアログボックスが開くので、必要に応じてデータを編集します。[新しいエントリ]ボタンで新しい行を追加でき、[エントリの削除]ボタンで行を削除できます。編集したら、[OK]ボタンをクリックします。

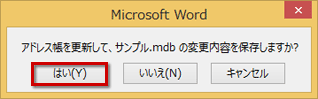
「アドレス帳を更新して、サンプル.mdbの変更内容を保存しますか?」と表示されたら、[はい]ボタンをクリックします。
以上が、差し込みデータの作成・編集の方法です。この方法で差し込みデータを作っておけば、あとは、ラベルや葉書にデータを差し込んで印刷することができます。
差し込み先の文書を用意する
差し込みデータが完成したら、そのデータを差し込む文書を用意します。サンプルでは、市販のラベル用紙を使用します。ワードでは、用紙のメーカー・製品番号を指定するだけで用紙を準備することができます(ワードのバージョンによって、表示されるメーカー・製品番号が異なる場合があります。画面に表示される高さ、幅、用紙サイズを確認してください)。
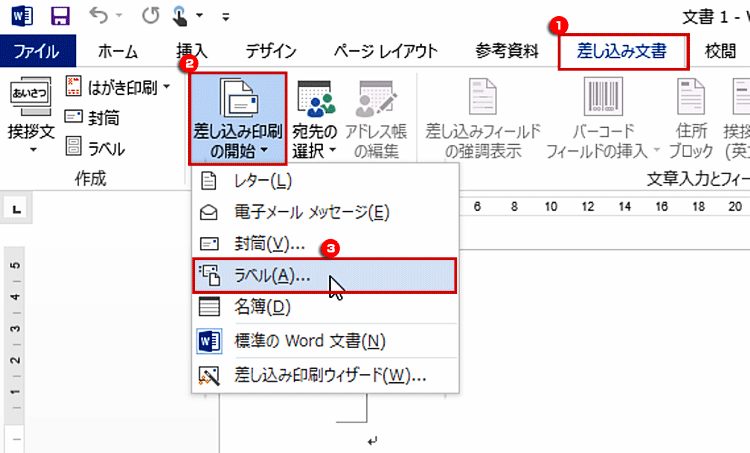
ワードを起動したら[差し込み文書]タブに切り替えて、[差し込み印刷の開始]ボタンをクリックし、メニューから[ラベル]を選択します。

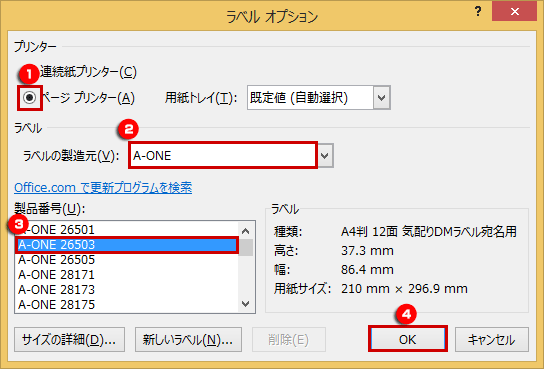
[ラベルオプション]ダイアログボックスが開いたら、プリンターの種類を指定し、[ラベル]でラベルのメーカーを指定します。すると、[製品番号]にそのメーカーのラベルの製品番号が一覧表示されるので、そこから利用するラベルの製品番号を選択して[OK]ボタンをクリックします。


選択したラベル用紙が設定されました。
差し込みデータを文書にレイアウトする
用紙が準備できたら、差し込みデータの「住所」や「姓」「名」などのデータを、ラベルのどの位置に差し込むかを指定し、レイアウトしていきましょう。また、必要に応じてすべてのラベルに共通で表示する文字を入力したり、フォント・サイズも設定します。
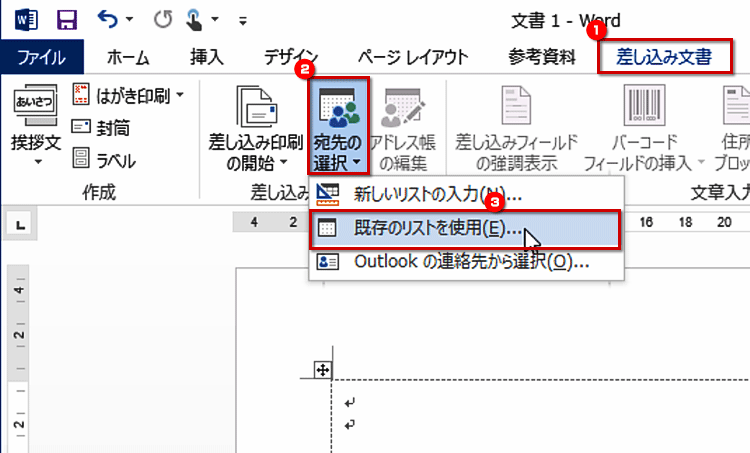
[差し込み文書]タブの[差し込み印刷の開始]で[宛先の選択]ボタンをクリックしてメニューを開き、[既存のリストを使用]を選択します。

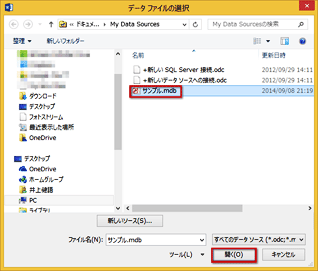
[データファイルの選択]ダイアログボックスが開いたら、作成した差し込みデータのファイルを選択して[開く]ボタンをクリックします。
作成したファイルが表示されない場合は
作成したファイルが表示されない場合は、「ライブラリ」の「ドキュメント」フォルダの下にある「My Data Sources」フォルダを手動で選択すると、作成したファイルを選択できます。
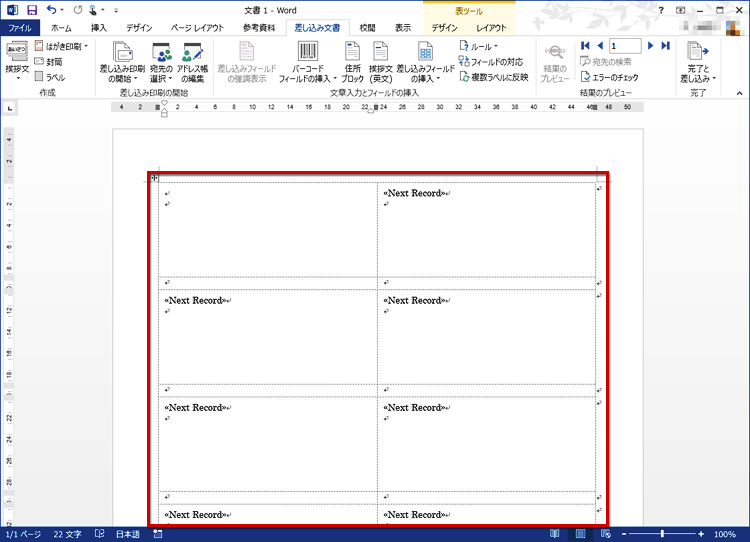
差し込みデータのファイルが選択されて、画面には「<<Next Record>>」という文字が表示されます。

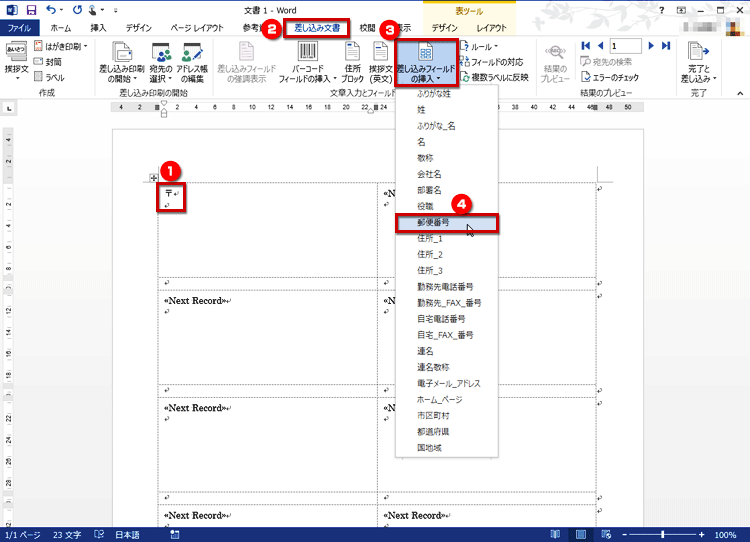
左上のラベルにカーソルを置いたら、「〒」と入力します。左上のラベルに入力した文字は、すべてのラベルに共通で表示されます。続けて、[文章入力とフィールドの挿入]で[差し込みフィールドの挿入]ボタンの[▼]ボタンをクリックしてメニューを開き、「郵便番号」を選択します。

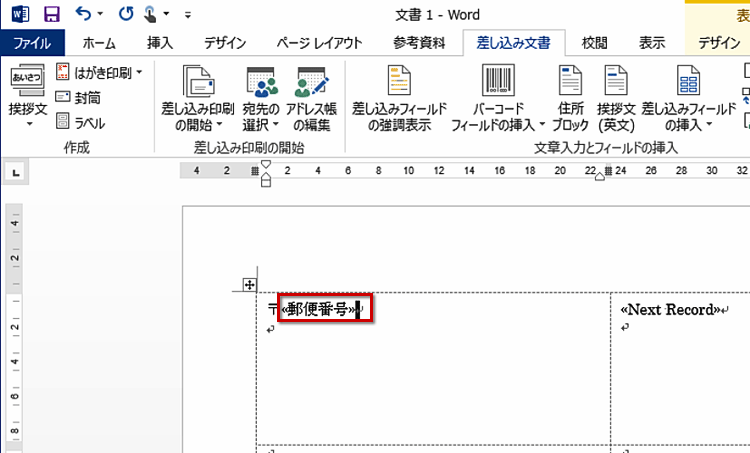
「〒」に続けて「<<郵便番号>>」と表示されました。これにより、「〒」の直後に差し込みデータの「郵便番号」項目のデータが差し込まれることになります。

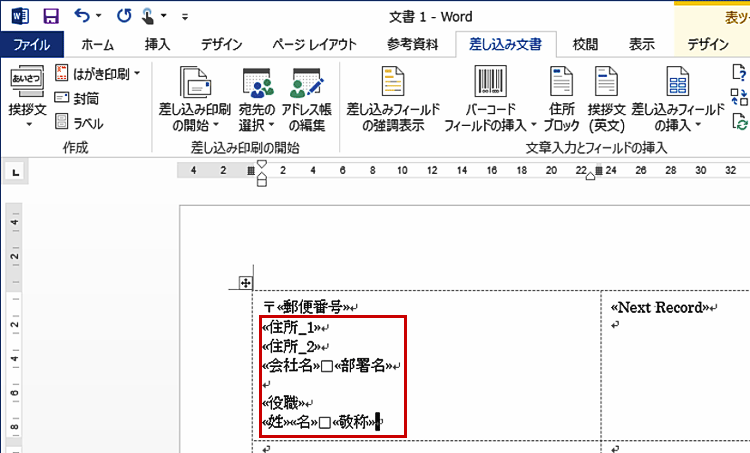
同様にして、[差し込みフィールドの挿入]ボタンの[▼]ボタンをクリックしてメニューを開き、「住所_1」「住所_2」「会社名」「部署名」「役職」「姓」「名」「敬称」を挿入して配置します。サンプルでは、画面のように配置しました。

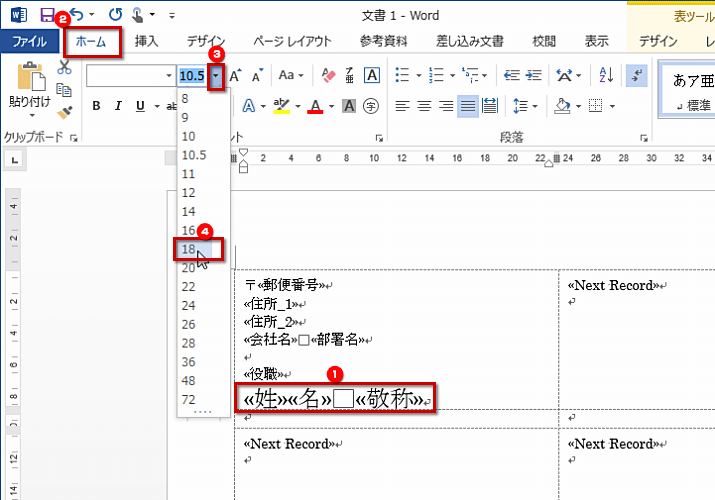
「姓」「名」「敬称」だけ、少し文字サイズを大きくしましょう。選択したら、[ホーム]タブに切り替えます。[フォント]の[フォントサイズ]でサイズを指定します。ここでは「18pt」を指定しました。


「姓」「名」「敬称」の文字サイズが設定されました。これで準備完了です。
データを差し込んだ状態をプレビューして印刷する
最後に、差し込みデータを実際に差し込んで画面表示し、印刷状態を確認します。確認できたら、ラベルをプリンタにセットし、印刷を実行します。
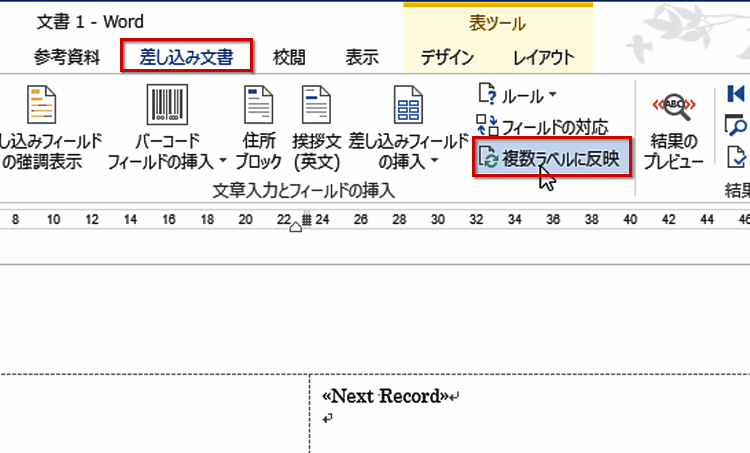
[差し込み文書]タブの[文章入力とフィールドの挿入]で[複数ラベルに反映]ボタンをクリックします。

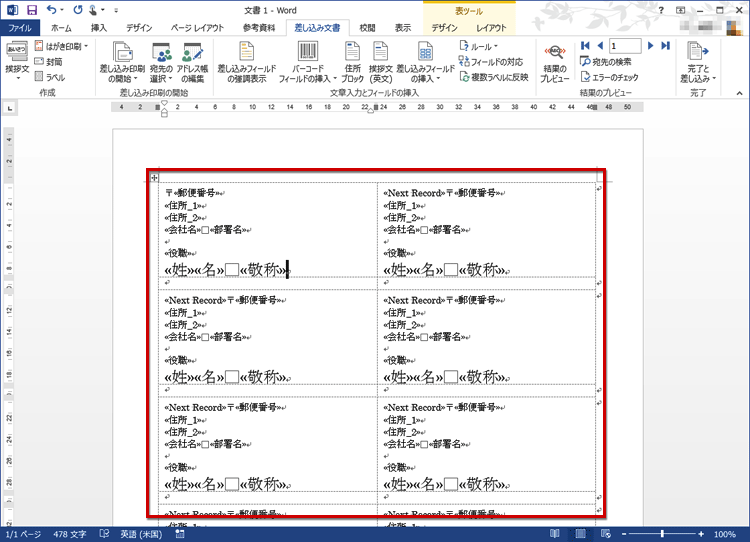
左上のラベルの設定が、その他のすべてのラベルに反映されます。

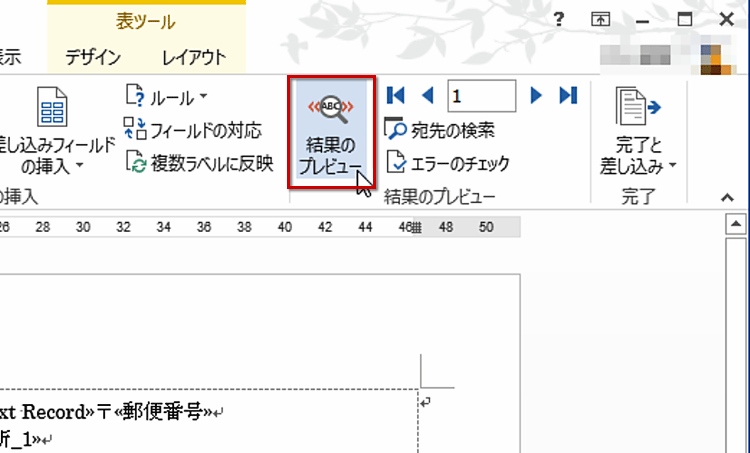
[結果のプレビュー]ボタンをクリックします。

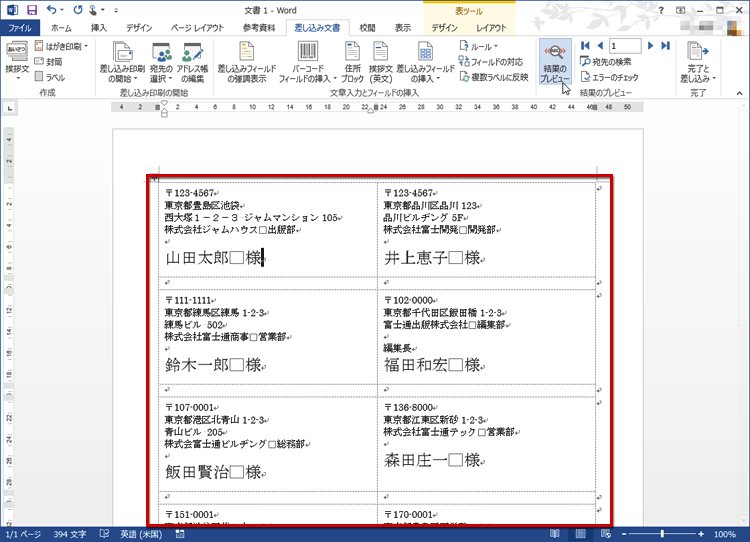
差し込みデータのデータが、各ラベルに自動的に差し込まれて表示されます。

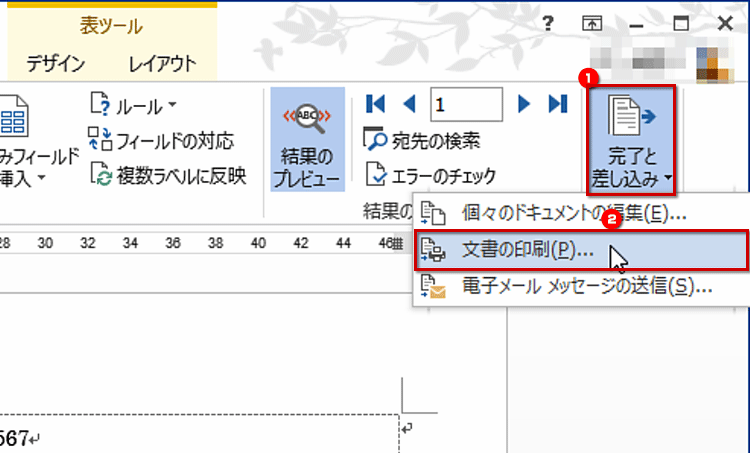
印刷するなら、ラベル用紙をプリンタにセットし、[完了と差し込み]ボタンをクリックして、メニューから[文書の印刷]を選択します。

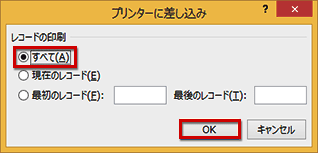
[プリンターに差し込み]ダイアログボックスが開くので、[すべて]を指定して[OK]ボタンをクリックします。

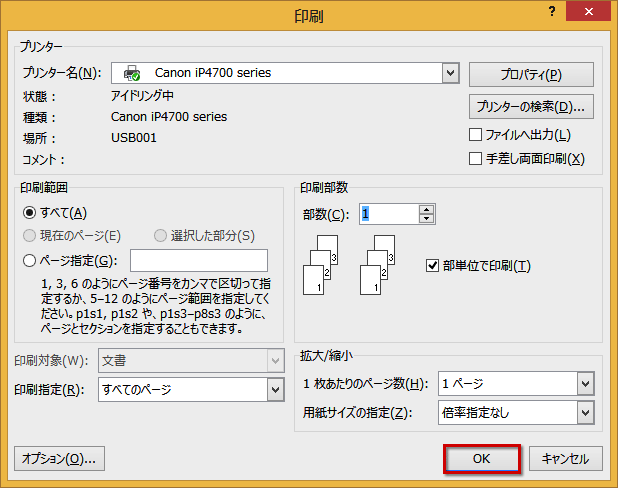
[印刷]ダイアログボックスが開くので、部数などを指定して[OK]ボタンをクリックします。これで、差し込みデータが各ラベルに自動的に差し込まれて印刷されます。
差し込み印刷ウィザードでも差し込み印刷できる
差し込み印刷には、選択して要素を差し込んでいく「差し込み印刷ウィザード」という機能もあります。Excelで作成した住所録ファイル、Outlookの連絡先などの情報も差し込めるので、すでにこうしたデータがある場合は、この機能を試してみるのも良いでしょう。手順は次のようになります。
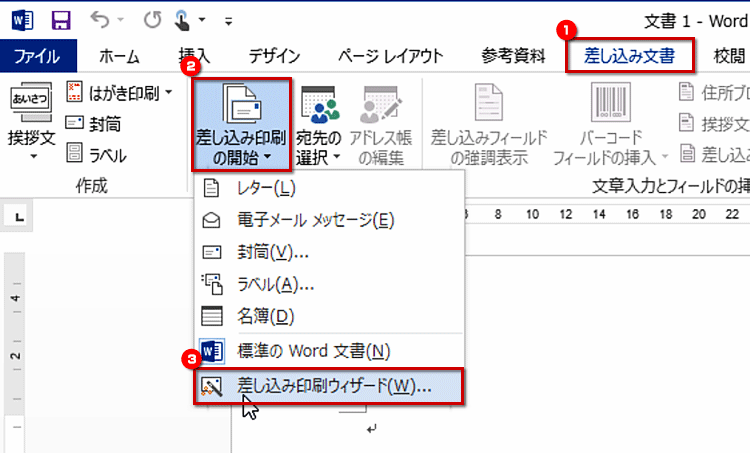
[差し込み文書]タブで[差し込み印刷の開始]ボタンをクリックし、[差し込み印刷ウィザード]を選択します。

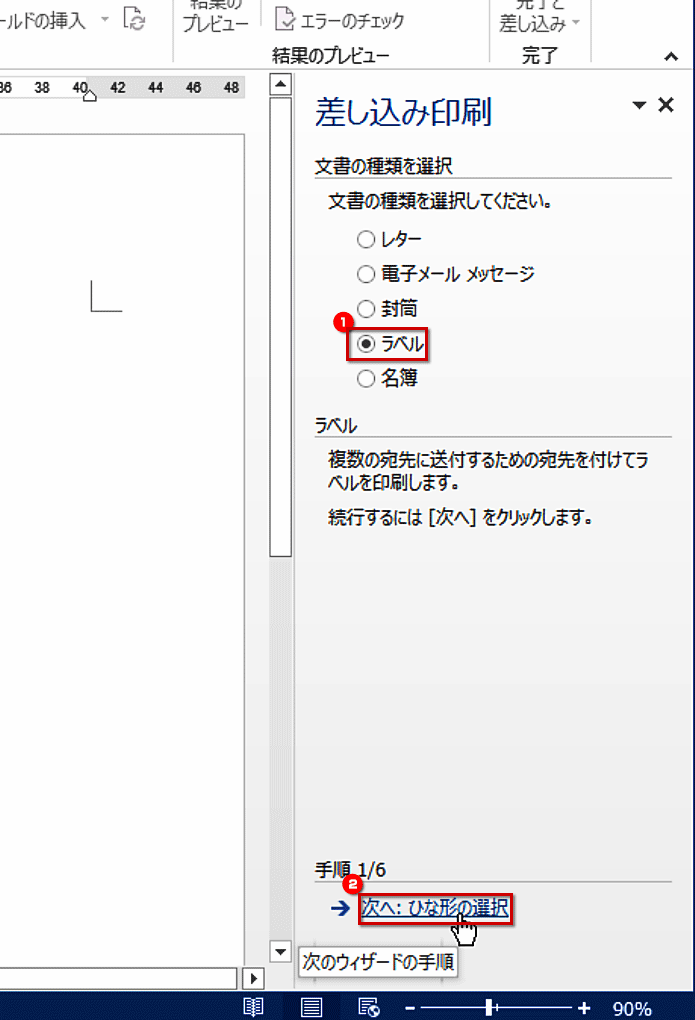
画面の右側に差し込み印刷ウィザードが起動します。作成する文書の種類を選んで[次へ:ひな形の選択]をクリックします。このように、必要な設定をして「次へ」をクリックして、順番に作業を進めるのが基本手順です。

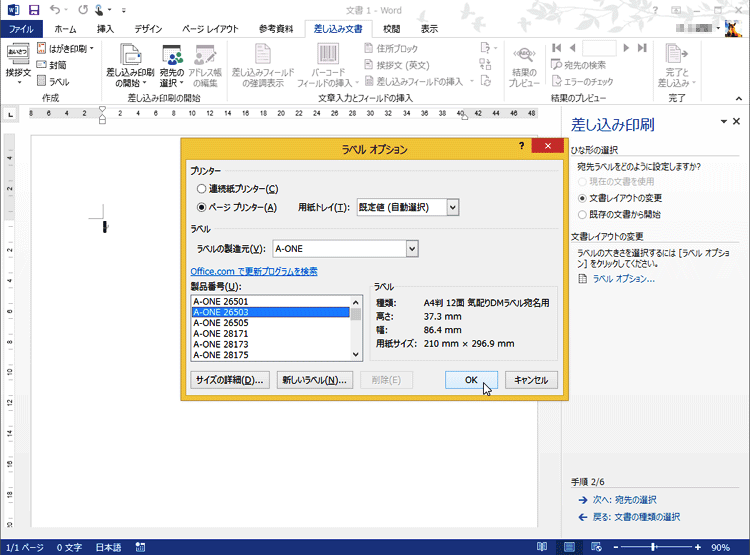
[手順:差し込み先の文書を用意する]で扱った[ラベルオプション]の画面です。このように、作業中にオプションのダイアログボックスを開いて、設定を変更することもできます。

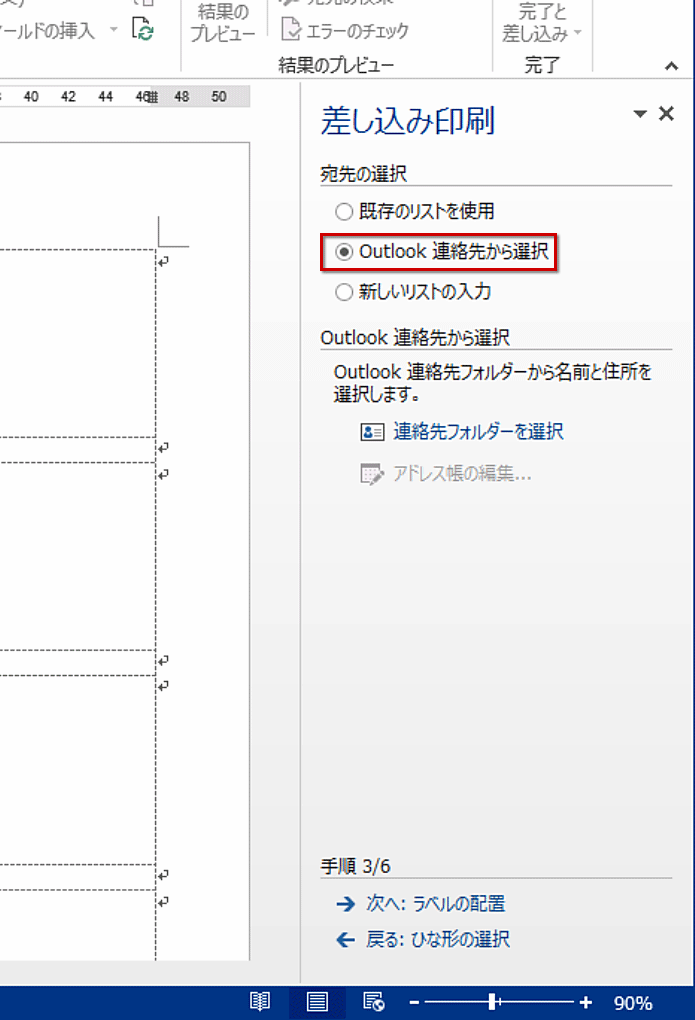
差し込むデータは、[既存のリストを使用]を指定すればExcelで作成したファイルから、[Outlook連絡先から選択]を指定すればOutlookの連絡先から選択できます。

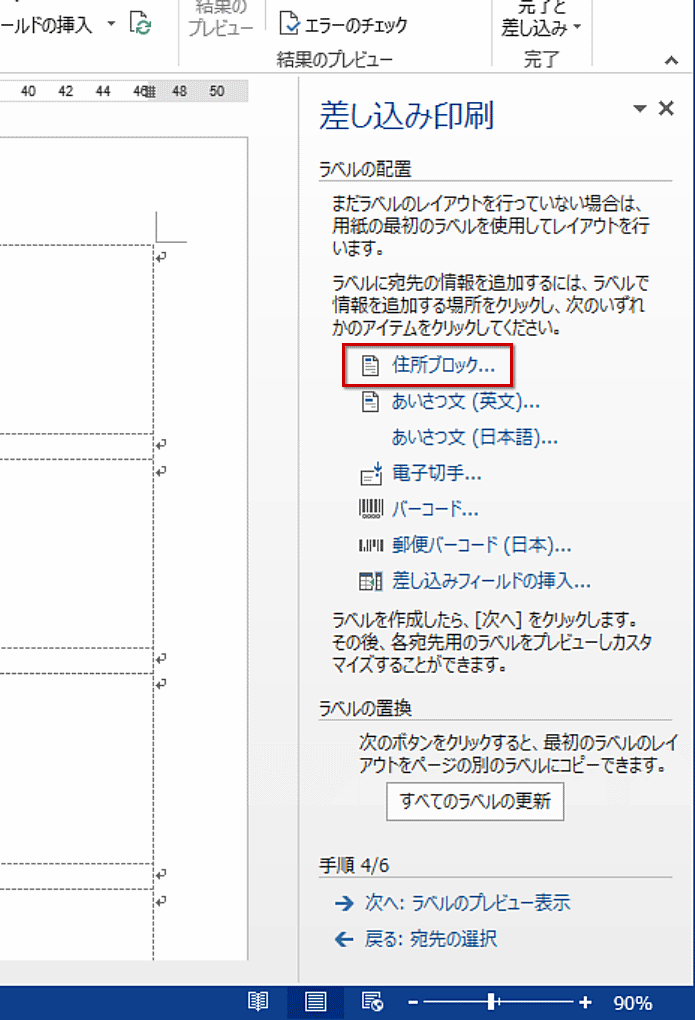
データの項目を配置するのは、本文の手順と同じです。差し込み印刷ウィザードでは、[住所ブロック]をクリックすると、宛先を簡単に挿入できます。また、[差し込みフィールドの挿入]では名前や住所などを自由に組み合わせることもできます。

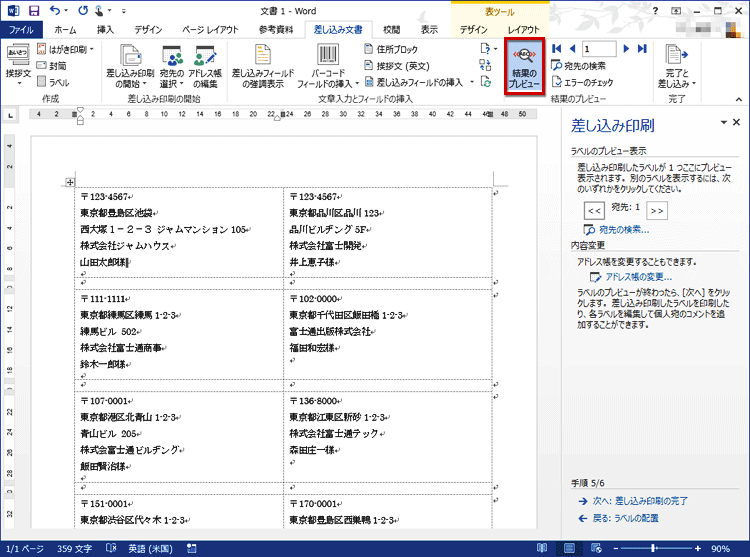
データを差し込んだ状態でプレビューで確認できます。
今回のポイント
ワードで差し込み印刷を実行するポイントは、次のとおりです。
- ポイント1
- 最初に「差し込みデータ」を作成します。
- ポイント2
- ラベルなどの文書に差し込みデータの各項目を配置・レイアウトします。
- ポイント3
- 差し込んだ状態を画面上で確認して印刷します。

差し込み印刷で最も大変なのは、差し込みデータを作成するところです。しかし、差し込みデータさえ作成してしまえば、大量の宛名印刷を短時間で実行できます。仕事でたくさんの宛名書きをしている方は、ぜひ活用してください。